How to Export Chrome Bookmarks (2020)
Don't take me wrong, Google Chrome is one of the best browsers right at present, just the new Chromium build of Microsoft Edge and Firefox Quantum are pretty tempting. If you are a long time user of Chrome, this is a good time to test out the new browsers as the browser war has never been this close before. The good affair is that modernistic browsers accept not bad cantankerous-browser compatibility and then you can easily export bookmarks and settings across browsers without a hitch. This does make it easier to switch browsers. In this article, I have included all the information you need to export Chrome bookmarks to other popular browsers. So without further ado, let's get started.
Export Chrome Bookmarks (2020)
There are two ways to consign Chrome bookmarks. First, y'all can export the bookmarks in an HTML file which can be imported to other browsers manually. The other pick is to straight sync the bookmarks to another installed browsers on your PC. In this department, we volition bear witness you both the ways so that y'all can choose accordingly.
-
Steps to Export Chrome Bookmarks
1. Click on the 3-dot card on the acme-correct corner and click on Bookmarks. It will expand to a new card, here click on "Bookmark manager".
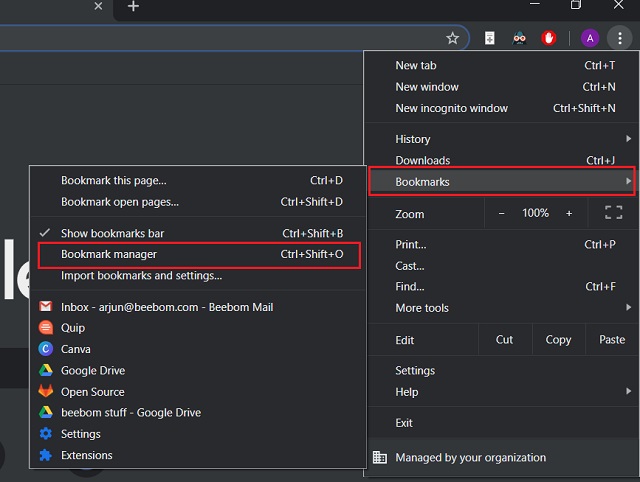 2. Now click on the 3-dot menu on the right corner, just below Chrome'south menu. Here, click on "Export bookmarks".
2. Now click on the 3-dot menu on the right corner, just below Chrome'south menu. Here, click on "Export bookmarks".
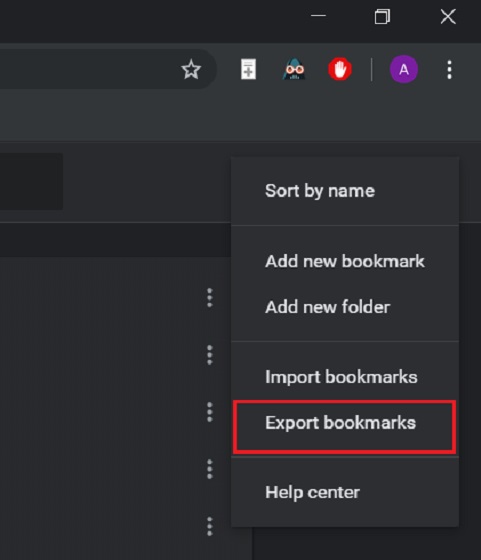 3. It will open a 'Salvage As' dialog box as to where you lot want to export the bookmarks. Just choose your preferred location on your PC and click on the "Save" button.
3. It will open a 'Salvage As' dialog box as to where you lot want to export the bookmarks. Just choose your preferred location on your PC and click on the "Save" button.
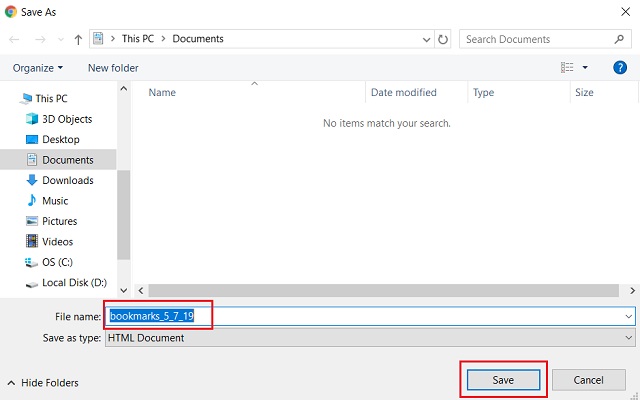 iv. Chrome bookmarks will be finally exported in an HTML file. Now you lot can import it to any browser you want.
iv. Chrome bookmarks will be finally exported in an HTML file. Now you lot can import it to any browser you want.

Sync Chrome Bookmarks Direct to Other Browsers
In case you take already installed a browser on your PC, you can easily sync the bookmarks without exporting and importing the bookmarks manually. Hither is how information technology's done.
1. Open Chrome'south 3-dot menu and click on Bookmarks. From the expanded carte, click on "Import bookmarks and settings".
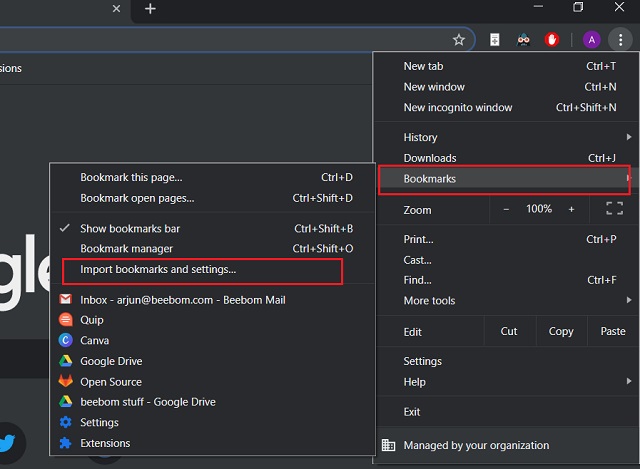 2. It will open up a new page with a browser pre-selected. If you lot want to change the browser, click on the drop-downwardly bill of fare and choose your preferred browser. Finally, click on the "Import" push to sync all your Chrome bookmarks to the called browser.
2. It will open up a new page with a browser pre-selected. If you lot want to change the browser, click on the drop-downwardly bill of fare and choose your preferred browser. Finally, click on the "Import" push to sync all your Chrome bookmarks to the called browser.
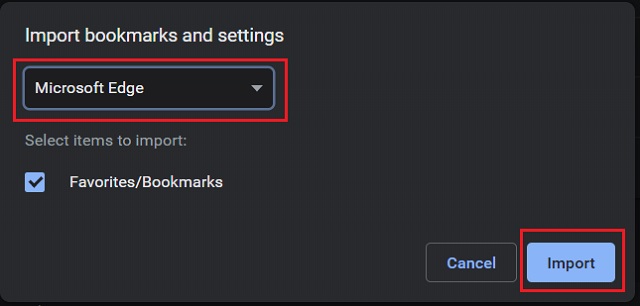 3. You lot are washed. In this example, the bookmarks accept been perfectly synced with Microsoft Edge in merely a few clicks.
3. You lot are washed. In this example, the bookmarks accept been perfectly synced with Microsoft Edge in merely a few clicks.
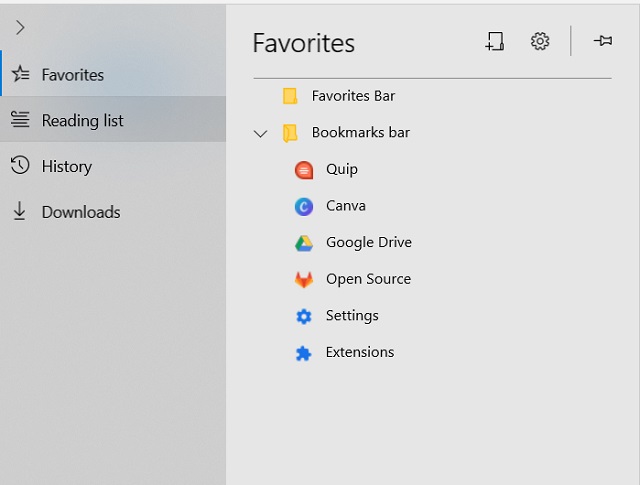
Import Chrome Bookmarks to Microsoft Edge
Sometimes direct syncing does not work well because of various technical errors. So if you desire to manually import Chrome bookmarks to Microsoft Border, follow these steps. We will also evidence how yous tin can import bookmarks on Chromium build of Microsoft Border.
i. Open Microsoft Edge and press CTRL+I shortcut fundamental to open up Bookmarks/Favorites pane. Here, click on "Import from another browser".
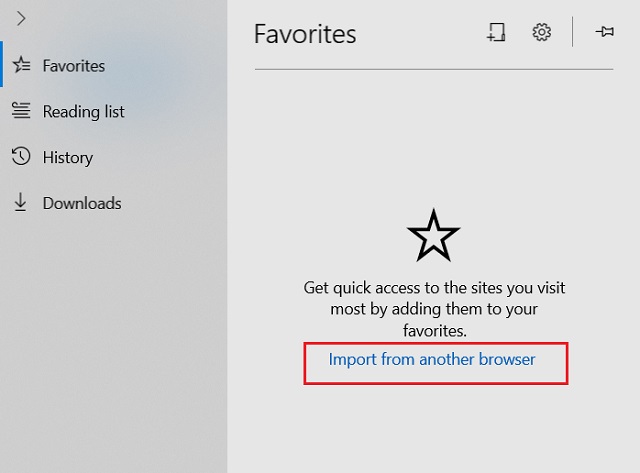 2. Later that, click on "Import from file".
2. Later that, click on "Import from file".
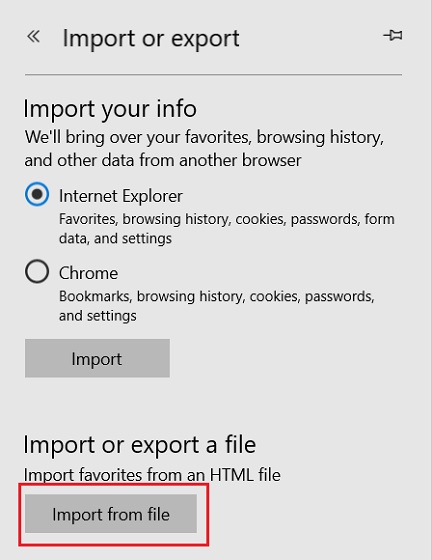 3. Now select the Chrome's bookmark file which was exported in HTML format and click on the "Open" button.
3. Now select the Chrome's bookmark file which was exported in HTML format and click on the "Open" button.
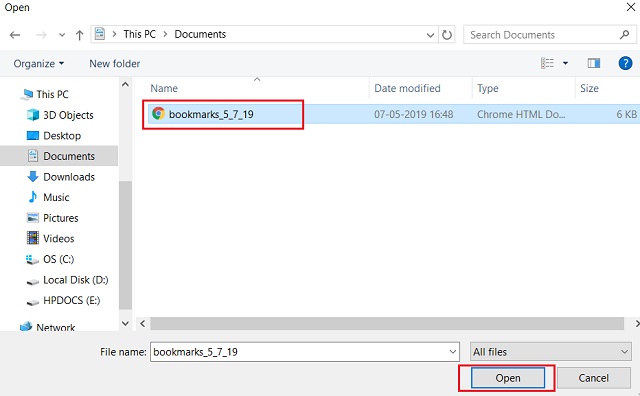 4. All the Chrome bookmarks will be instantly imported to Microsoft Border.
4. All the Chrome bookmarks will be instantly imported to Microsoft Border.
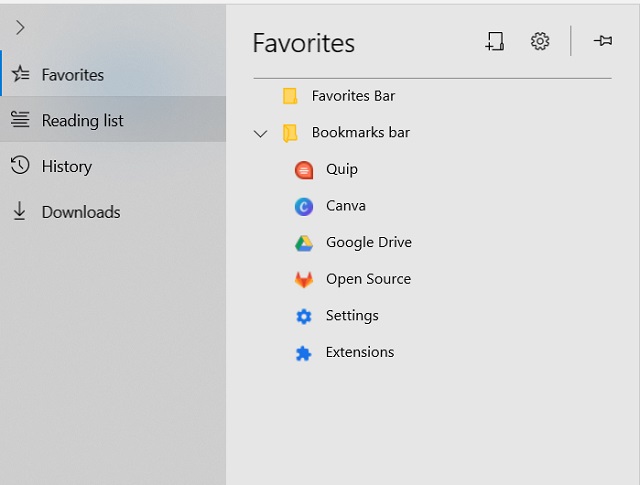
-
Import Bookmarks in Chromium Build of Microsoft Edge
1. Open Microsoft Edge and printing CTRL+Shift+O. It will open the Favorites folio, hither click on "Import Favorites" on the bottom-left corner.
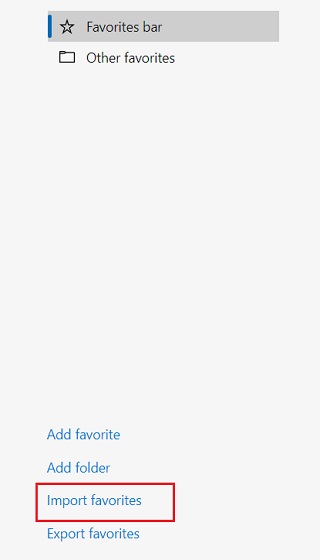 ii. Click on the drop-down menu and cull "Favorites/Bookmarks HTML file". After that, click on the "Choose file" button and select the HTML bookmark file.
ii. Click on the drop-down menu and cull "Favorites/Bookmarks HTML file". After that, click on the "Choose file" button and select the HTML bookmark file.
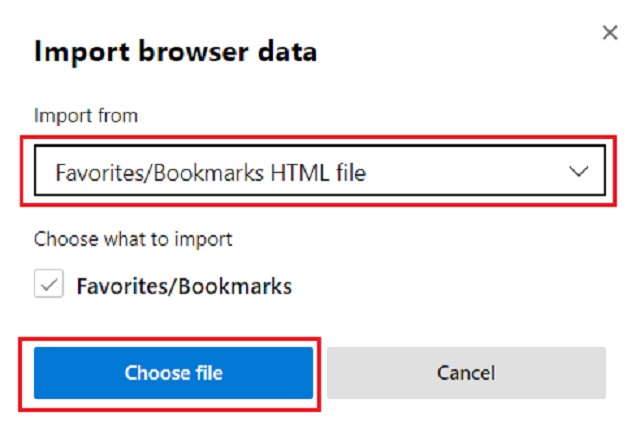 iii. Finally, click on the "Done" button.
iii. Finally, click on the "Done" button.
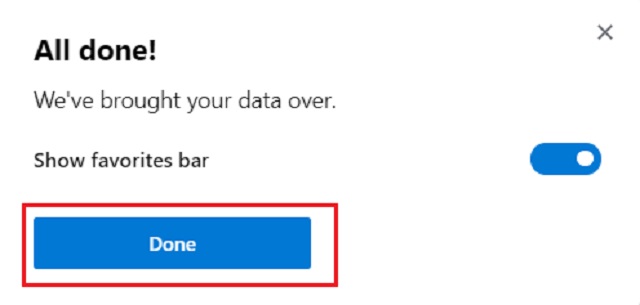 four. All your Chrome bookmarks will show up in Microsoft Border without any result.
four. All your Chrome bookmarks will show up in Microsoft Border without any result.
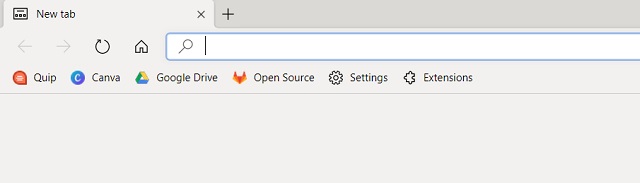
-
Import Chrome Bookmarks to Mobile version of Microsoft Edge
There is no transmission mode to import bookmarks from Chrome to mobile version of Edge. However, you tin can sign in with your Microsoft account both on the desktop and mobile version of Edge to sync all the bookmark between desktop and mobile device. This fashion you will have all the Chrome bookmarks on your mobile device without messing effectually with bookmark files.
Import Chrome Bookmarks to Safari
1. Open Safari and click on the "File" bill of fare. Afterwards that, click on "Import From" and open "Bookmarks HTML File".
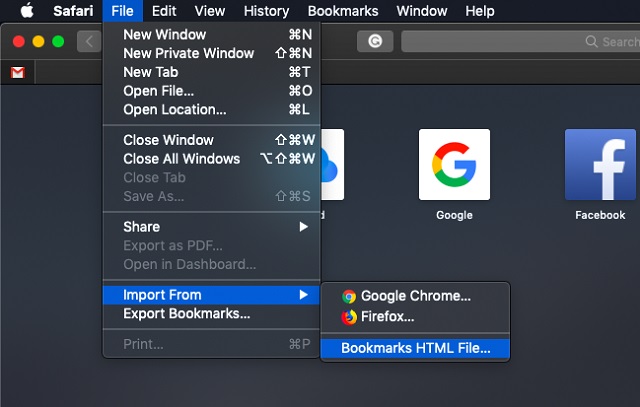 two. Now select the exported bookmark file and click on the "Import" button.
two. Now select the exported bookmark file and click on the "Import" button.
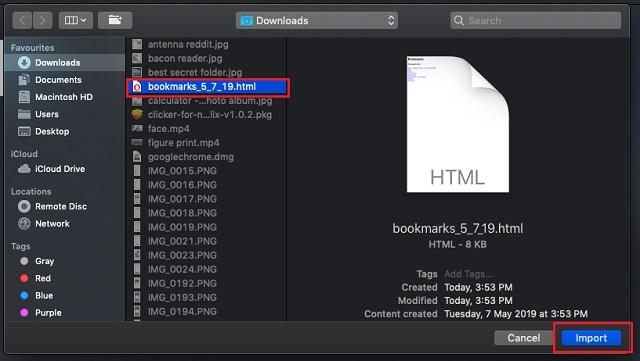 3. All the bookmarks will be successfully imported to Safari.
3. All the bookmarks will be successfully imported to Safari.
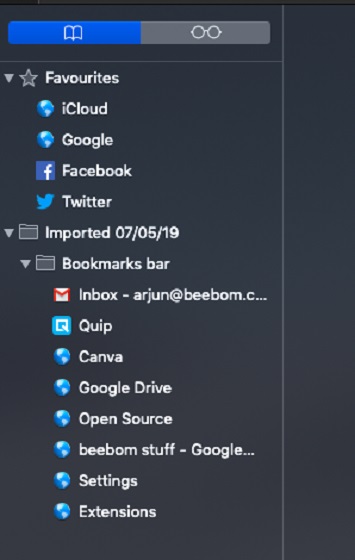
-
Import Chrome Bookmarks to Safari Mobile Browser
Similar to Microsoft Edge, you can't directly import bookmarks on Safari mobile browser. You lot demand to sign in with your Apple ID on your Mac and iPhone/iPad. iCloud will sync all the changes in Safari and and so you can access the exported bookmarks on your mobile device.
Import Chrome Bookmarks to Firefox
1. Open Firefox browser and press CTRL+SHIFT+B to open Bookmark Managing director. Here, click on "Import and Backup" and open "Import Bookmarks from HTML".
 2. Thereafter, choose the bookmark HTML file and click on the "Open" push button. Now, close the window.
2. Thereafter, choose the bookmark HTML file and click on the "Open" push button. Now, close the window.
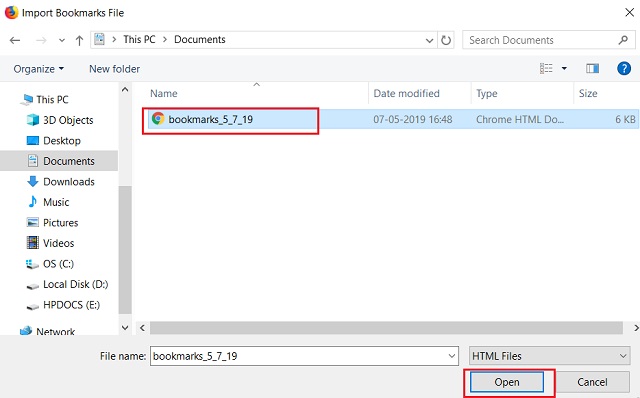 iii. All the Chrome bookmarks volition show upwards in Mozilla's toolbar.
iii. All the Chrome bookmarks volition show upwards in Mozilla's toolbar.
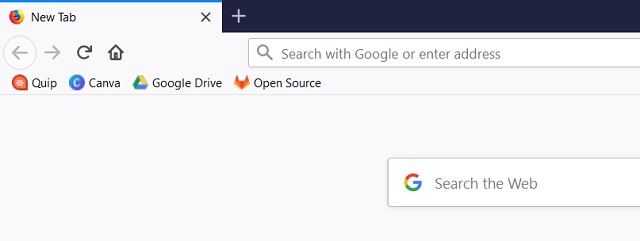
-
Import Chrome Bookmarks to Firefox Mobile Browser
To have Chrome bookmarks on Firefox mobile browser, create a Firefox account. Subsequently that, sign into Firefox browser both on desktop and mobile. Once the sync is complete, you will encounter all the Chrome exported bookmarks on your Firefox mobile browser.
Import Chrome Bookmarks to Opera
1. Open up Opera browser and click on the settings icon on top-correct corner. Scroll to the bottom and you would find "Import bookmarks and settings" button. Click on information technology.
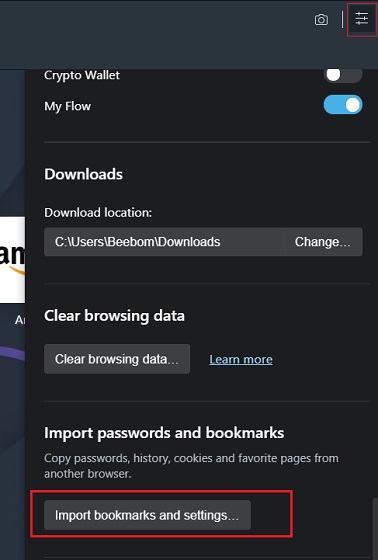 ii. After that, open the drop-down carte and cull "Bookmarks HTML file". Farther, click on the "Choose file" button.
ii. After that, open the drop-down carte and cull "Bookmarks HTML file". Farther, click on the "Choose file" button.
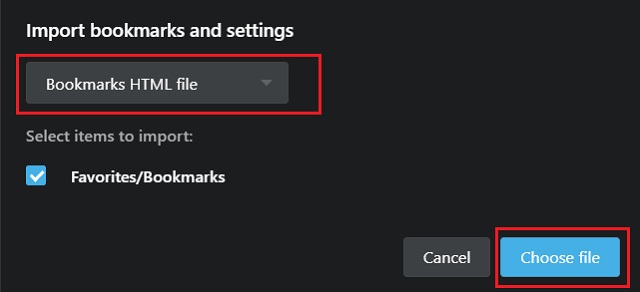 3. At present select the Chrome bookmark file that you exported earlier and click on the "Done" button.
3. At present select the Chrome bookmark file that you exported earlier and click on the "Done" button.
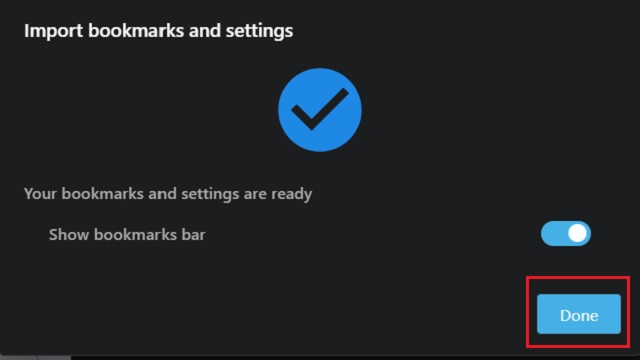 4. All the Chrome bookmarks will exist exported to Opera now.
4. All the Chrome bookmarks will exist exported to Opera now.

-
Import Chrome Bookmarks to Opera Mobile Browser
Similar to other browsers, you can't import Chrome bookmarks on your mobile browser straight. All you accept to practice is create an Opera account and log in to Opera browser on both desktop and mobile. The bookmarks will sync with your Opera account and in turn, you lot will be able to access all the bookmarks on your Opera mobile browser.
Export Chrome Bookmarks and Enjoy Seamless Transition Beyond Browsers
While Google Chrome is the undisputed rex of all the browsers, lately Microsoft and several other companies accept upped their game in the browser space. If yous are someone who is moving from Chrome, well, it'southward a good fourth dimension to export Chrome bookmarks and settings so that you have a seamless transition to another browser. My recommendation would be Microsoft Edge based on Chromium. It looks slick and performs quite well. Anyway, if y'all liked the article or desire to share your thoughts with us, you can comment down below with your valuable inputs.
Source: https://beebom.com/export-chrome-bookmarks/
Posted by: majortindrithe.blogspot.com


0 Response to "How to Export Chrome Bookmarks (2020)"
Post a Comment